
Na de reset nog problemen?
Bekijk de site van Google
Choisissez votre bol
Hoe wil jij bollen?
Pays / Land
Je ziet alleen artikelen en promoties die beschikbaar zijn in het land dat je kiest. Aanpassen kan altijd weer. En français
Langue / Taal
Mijn Google speaker
Geniet van je favoriete tracks door je hele huis met de speakers van Google! Op deze pagina lees je hoe je ze aansluit, je muziek laat afspelen en wat je moet doen als ze even niet meewerken.

Ontdek de Google Home app
De Google Home app vormt de basis van je slimme woning. Het is een centraal punt waar alle smart producten bijeenkomen en ingestelt worden naar jouw persoonlijke voorkeuren. Hieronder de drie belangrijkste functies in de app voor je Google speakers.
Instellen van stemcommando's/routines
Met je Google Home speakers bedien je dus je smart home. In de Google Home app stel je eenvoudig stemcommando's en routines in. Met stemcommando's richting je speaker doe je eenvoudig het licht aan, speel je muziek af, vraag je naar de weersverwachting of pas je de temperatuur van de thermostaat aan. Met routines doe je hier nog een stapje bovenop. Je speaker voert dan meerdere handelingen uit. Een voorbeeld van een routine is dat wanneer jij: 'Slaaplekker Google' zegt, je lampen uit zullen gaan, er automatisch een wekker gezet wordt en kan hij je vertellen wat je de volgende dag in je agenda hebt staan, dat is handig!
Groeperen van speakers
Je Google speakers ondersteunen 'multiroom'. Alle speakers in je huis zijn dan met elkaar verbonden via hetzelfde wifi-netwerk. In de app maak je verschillende ruimtes (bijvoorbeeld: keuken, slaapkamer en woonkamer) waar je vervolgens muziek naar toe kunt streamen.
Equalizer
Liever een tikje meer bass of treble in je muziek? Geen probleem! Dit stel je eenvoudig in via de Google Home app.

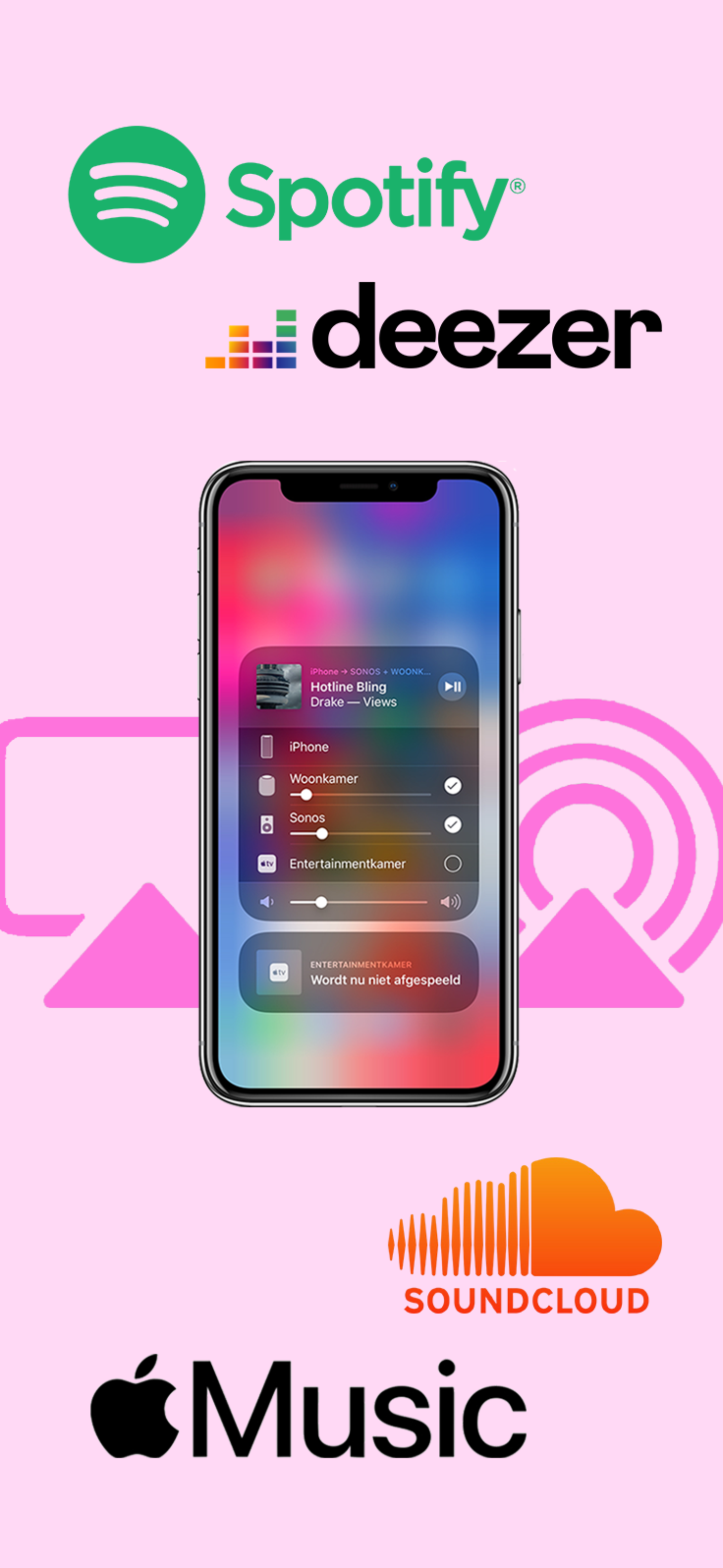
Muziek luisteren via smart speakers van Google werkt net een tikje anders dan je mogelijk gewend bent. De speakers zijn namelijk niet voorzien van bluetooth en werken volledig via wifi. Muziek streamen doe je op vier manieren, we nemen ze even met je door!
Muziek streamen vanuit de Google Home app
Voordat je muziek wilt luisteren, ga je naar de Google Home app. Het leuke van deze speaker is immers dat je hem kunt besturen met je stem. Ga naar 'Assistent instellingen' en kies de optie muziek. Nu kun je je eigen steamingsdienst selecteren, zodat je met je stem de muziek kunt aanzetten.
Muziek streamen vanaf een streamingdienst
Hiernaast kun je de muziek handmatig besturen. Ga hiervoor naar je steamingplatform. Als je een nummer afspeelt, heb je links de optie om de muziek te luisteren op een ander apparaat, bij Spotify staat deze optie linksonder. Selecteer de ruimte van je speaker en geniet van je favoriete nummers!
Simpel, met je stem!
Je deze smart speakers kunt bedienen met je stem. Door 'Hey Google' of 'Oké Google' te zeggen kun je hem alles laten doen. Speel je favoriete muziek af, Laat de lichten aangaan of laat je Google apparaat je gordijnen automatisch dicht doen!
'Welkom bij de ochtendshow'. Radio met je stem!
Met de Google app krijg je toegang tot ontzettend veel radio stations. Het lijkt erg ingewikkeld maar dat is het zeker niet. Zeg gewoon 'Hey Google, speel radio 538 af'. Zo kun je eenvoudig genieten van je favoiete ochtendshow!
Apple? AirPlay!
Als Apple gebruiker heb je uiteraard wel eens gehoord van 'AirPlay'. Maar toch voor de zekerheid even: AirPlay is een functie waarmee je audiovisuele data streamt naar een ander apparaat, in dit geval je Google speaker(s). Dit werkt uitstekend samen met de meest gebruikte streamingsdiensten van vandaag de dag. Voorbeelden hiervan: Youtube, Spotify, SoundCloud en Apple Music. We leggen je uit hoe je dit kunt doen!
Stap 1: Speel een track via de door jou gekozen steamingdienst, bijvoorbeeld Spotify
Stap 2: Open het 'bedieningspaneel'/'control center' op je iPhone, Mac of iPad
Stap 3: Tik op het AirPlay-icoon rechtsboven in het afspeel-vak, dit is een soort vierkantje met een pijltje naar binnen
Stap 4: Kies jouw Google-speaker(s) uit de lijst om het geluid van je apparaat te streamen
Net hadden we het al kort even over 'multiroom'. Mega handig! Je huis opdelen in verschillende kamers en gericht muziek streamen. Maar, hoe voeg ik nou een speaker toe aan mijn multiroom netwerk? Met deze stappen is dit gefixt in een handomdraai!


Lukt het niet om de speaker te vinden in de Google Home app, hapert hij of komt er helemaal geen geluid uit de speaker? Dat hoort natuurlijk niet! In veel gevallen betreft dit een software probleem. Check altijd eerst of zowel je Google Home app als de speaker zelf voorzien zijn van de nieuwste software, dat kan namlijk ook nog een probleem zijn. Maar stel je hebt in beide gevallen de nieuwste software maar ondervindt alsnog problemen? Probeer dan onderstaande reset uit te voeren.
Je kunt de Google Home resetten door de knop op de achterzijde van het apparaat ten minste 15 seconden in te drukken. Dit is de knop die je normaal gebruikt om de microfoon uit te schakelen, tevens is dit de enige knop op op je speaker, makkelijk zoeken ;) Google Assistant zal bevestigen dat Google Home gereset wordt.


Stap 1:
Om je Google Nest Mini te resetten moet je eerst de microfoon uitschakelen met de schuifknop op de zijkant. De LED-lampjes aan de bovenzijde branden oranje als de microfoon is uitgeschakeld.
Stap 2:
Druk vervolgens voor 15 seconden op deze oranje lampjes. Na de eerste 5 seconden zal het reset proces beginnen, na 15 seconden hoor je een geluid dat de reset naar fabrieksinstellingen bevestigd.
Stap 1:
Zorg er allereerst voor dat de microfoon uitstaat. Dit doe je met de schuifknop op de zijkant.
Stap 2:
Houd vervolgens je vinger op het midden van de Nest Audio-speaker, dit doe je aan de bovenkant. Na ongeveer vijf seconden zal de reset starten.
Stap 3:
Er begint één lampje te branden en de speaker geeft een waarschuwing af dat je deze gaat resetten. Houd je vinger nog tien seconden op dezelfde plek. Zodra de Google Nest Audio begint met resetten hoor je een geluidje.
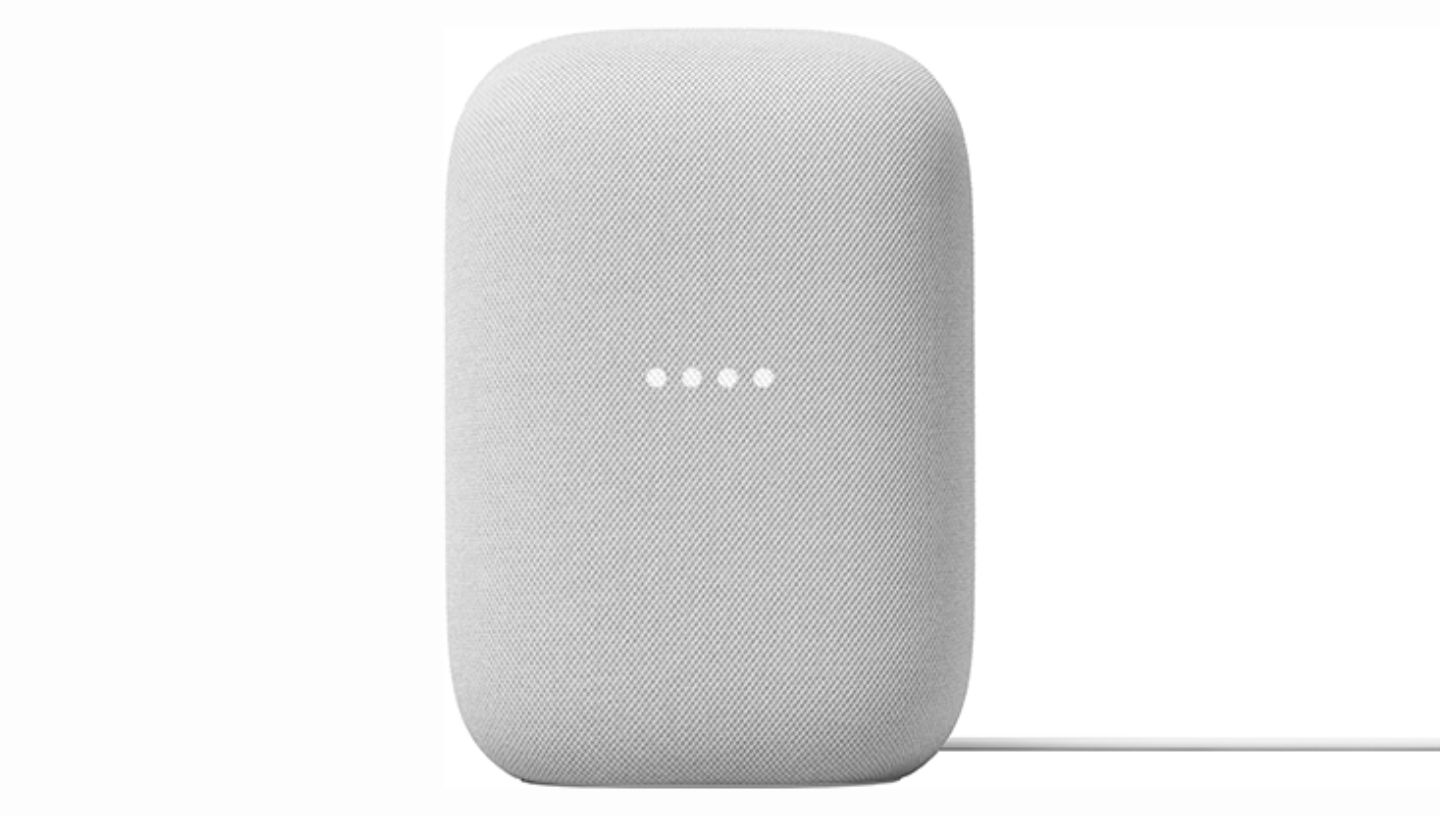
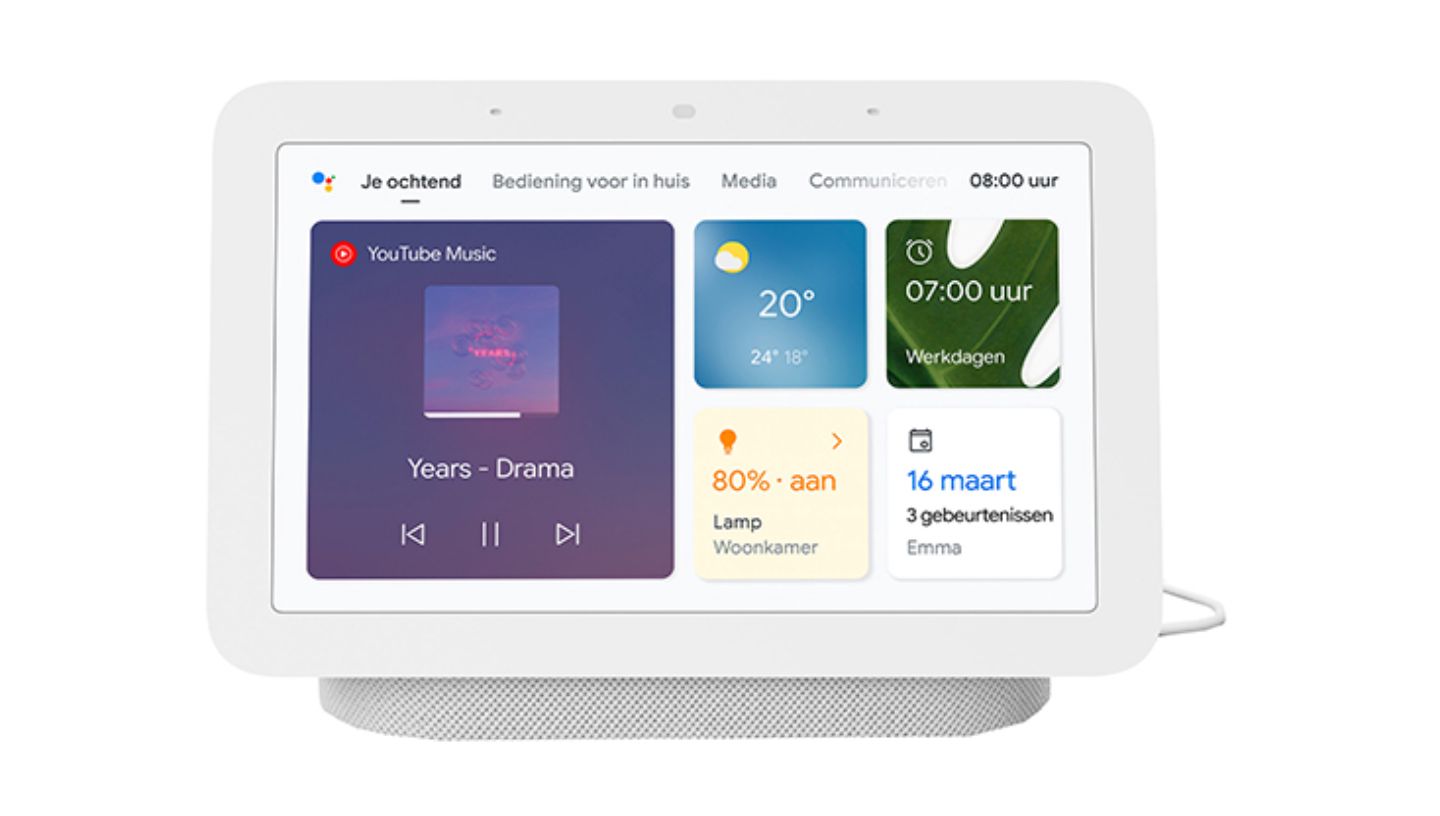
Om Google Nest Hub te resetten dien je beide volume knoppen voor circa 10 seconde gelijktijdig in te houden. Je hoort Google Assistant die zal bevestigen dat Google Nest Hub gereset wordt.