Advies over Google Home
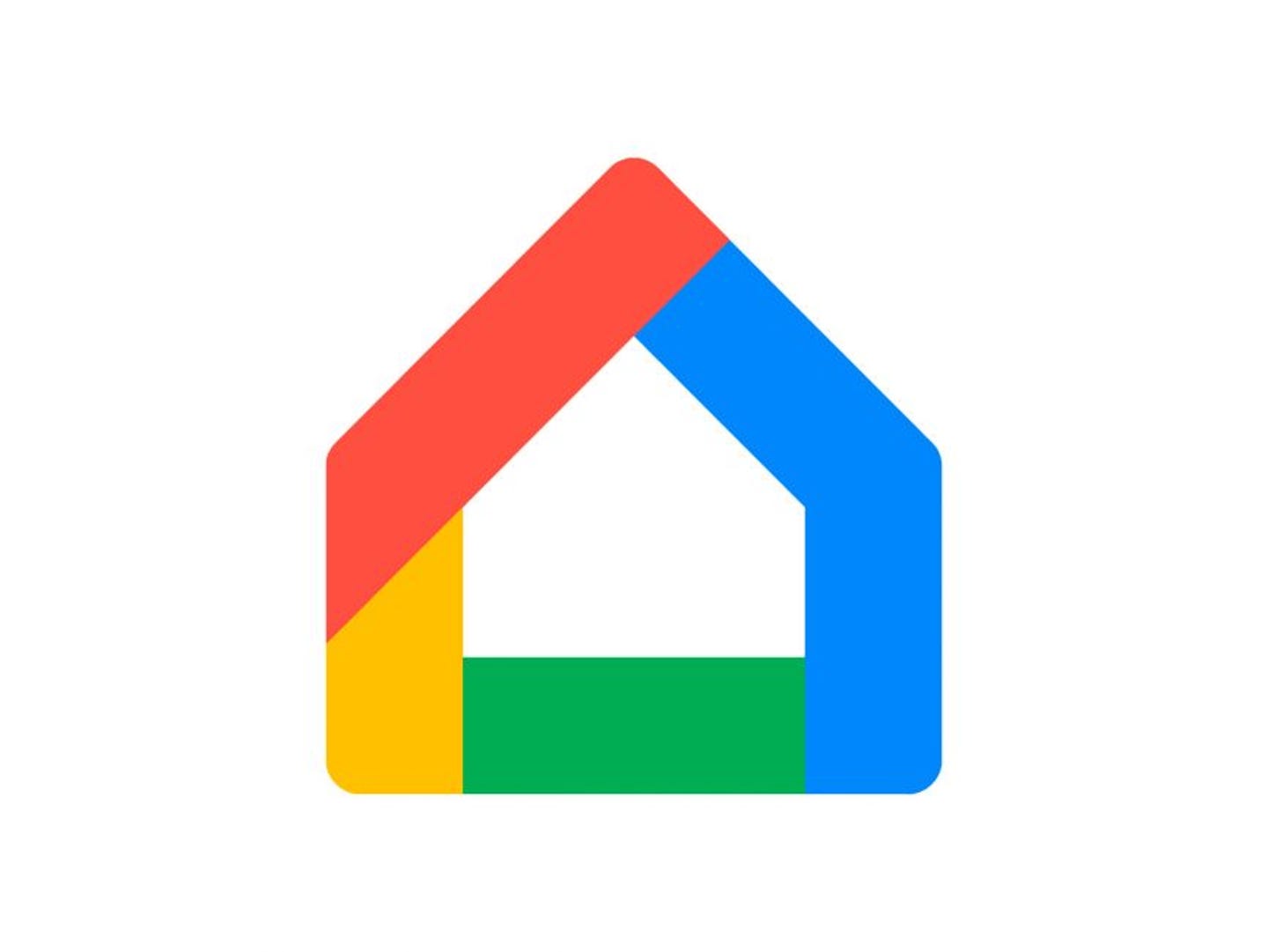
Advies over Google HomeHoe werkt het en wat kan je ermee?
Met de Google Home apparaten kun jij je huis omtoveren tot een smart home. Het installeren van deze apparaten kan soms wel even uitvogelen zijn, en daarom helpen wij jou graag op weg naar een slim huis. Op deze pagina lees je alles wat je moet weten over de Google Home apparaten en vind je antwoord op veelvoorkomende vragen.

Met de Google Home kan je slimme deurbellen koppelen. Via de Google Nest Display kun je zo bijvoorbeeld zien wie er voor de deur staat. Weten hoe je ze verbind met elkaar? Volg dan de stappen hieronder:
- Zorg dat de smart deurbel werkt met de originele app van de deurbel zelf.
- Open dan de Google Home app.
- Klik linksboven op het plusje (+) en klik dan op ‘apparaat instellen’.
- Klik dan op: ‘heb je al iets ingesteld?’
- Zoek dan het merk of de app op van de deurbel in de lijst en je kunt de koppeling maken.
Het grote verschil is dat Google Nest Mini de nieuwe verbeterde versie van Google Home Mini is. Het product beschikt nu over betere geluidskwaliteit, een ophang gat, een verbeterde microfoon en een verbeterde chip.
De Google Nest Mini maakt gebruik van gerecycled materiaal, met name de buitenzijde van het apparaat. De chip in de Google Nest Mini is zelflerend en maakt gebruik van kunstmatige intelligentie.
Kortom; De Google Nest Mini is klaar voor de toekomst.
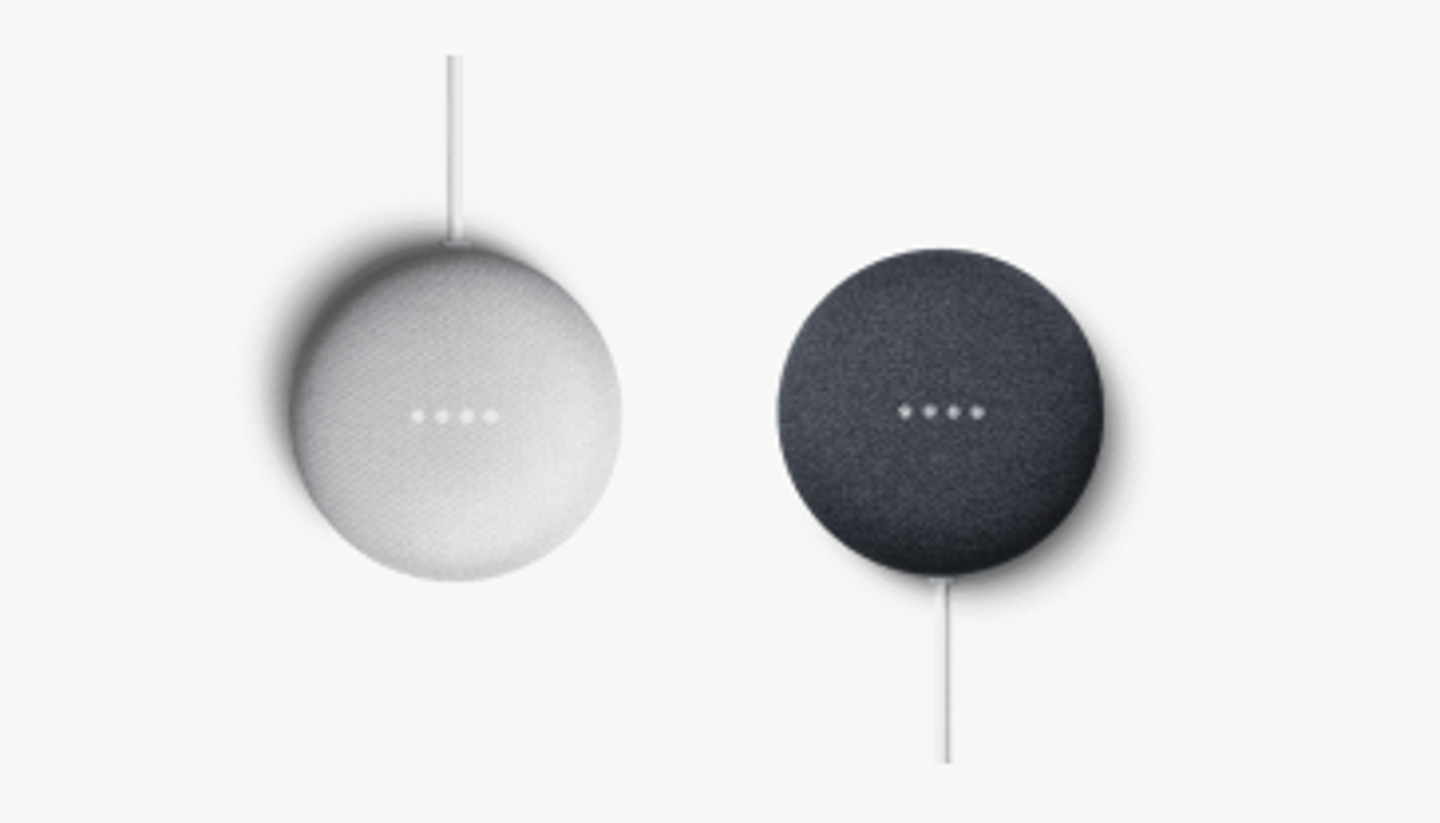

Met de Google Nest Audio luister je draadloos naar muziek en bedien je jouw huis. De speaker werkt via de stroomkabel en je verbindt hem via wifi of bluetooth met je smartphone of tablet.
Dankzij de verbeterde geluidskwaliteit is de speaker meer geschikt voor het afspelen van muziek in grotere ruimtes. dan de Google Nest Mini.
Je kan de speakers met andere Google-speakers, zoals de Nest Mini of Nest Hub verbinden. Met de ingebouwde Google Assistant bedien je de speaker met je stem. Je kunt naast de muziek bedienen ook je slimme lampen of andere koppelbare apparaten bedienen.
Naast Google speakers zijn er ook speakers van andere merken die je kan koppelen aan jouw Google Home. Volg het stappenplan om jouw speakers te bundelen met elkaar tot een speakergroep.
- Open de Google Home app.
- Klik linksboven op het ‘+’ teken.
- Ga naar ‘Speakergroep maken’.
- Kies de speakers die je wilt koppelen.
- Vul een naam in voor je speakergroep.
- Je speakergroep vind je nu onder ‘casten’ in verschillende apps.
Wanneer je later nog een nieuwe speaker aan de groep wilt toevoegen, kun je dat eenvoudig doen. Ga naar je speakergroep en druk op instellingen, daar ga je naar ‘apparaten kiezen’ en kun je je speaker toevoegen.

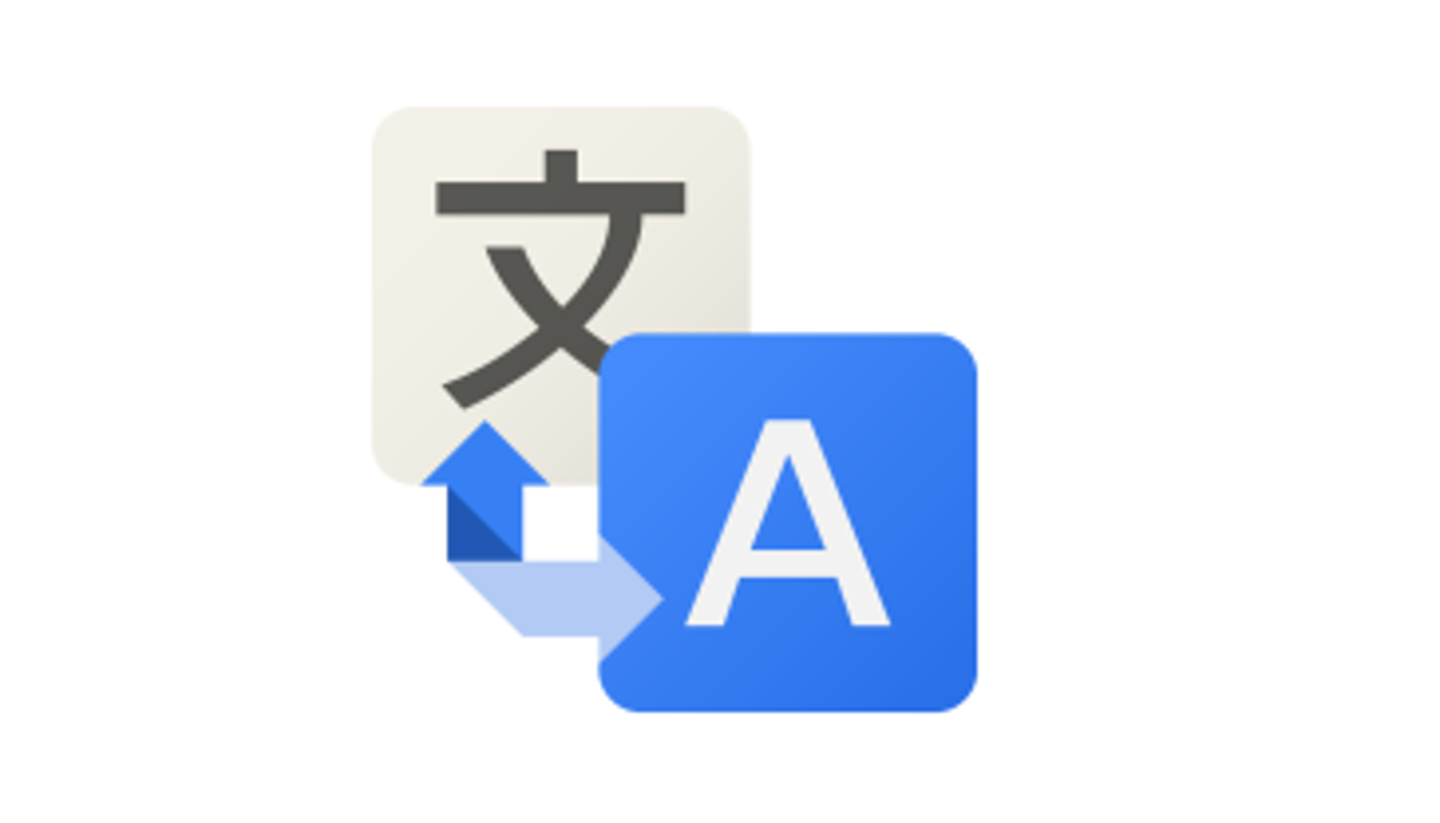
Het kan voorkomen dat je Google product geleverd wordt in een andere taal. Dat is vervelend, maar niet getreurd. Met de volgende stappen zet je de taal om in jouw gewenste taal waarmee je wil communiceren.
Let op! Je moet wel eerst de Google Home-app installeren op je smartphone.
- Open de Google Home-app op je mobiele apparaat.
- Tik rechtsboven op je account en dan Instellingen voor de Assistent Talen.
- Tik op je huidige taal en kies een nieuwe taal.
Je kan jouw Google Chromecast koppelen met je Google Nest Mini. Wij leggen je aan de hand van dit stappenplan uit hoe dit moet:
Stel je Chromecast in via de Google Home-app en verbindt hem met de televisie. Controleer of de Chromecast niet alleen is aangesloten op de televisie, maar ook op het elektriciteitsnet. Tip!: Je kan jouw Netflix-account instellen via de Google Home-app.
Stel de Google Nest Mini in door de Google Home app op je smartphone te openen. Tijdens het installatieproces kun je de Nest Mini koppelen aan dezelfde kamer als waarmee je de Chromecast hebt gekoppeld in de app.
Tijdens het installatieproces verschijnt er een scherm met de tekst 'Verbeter je cast-apparaten'. De Chromecast zal worden opgenomen in de opties. De Chromecast moet op dat moment wel aan staan. Selecteer de Chromecast en tik op volgende.
In Apparaatinstellingen van de Google Home-app kun je een standaard afspeelapparaat voor video instellen. Kies bij 'Standaard tv' de naam van de tv die je via je Chromecast hebt aangesloten. Nu is jouw televisie het standaardapparaat voor het afspelen van video’s.
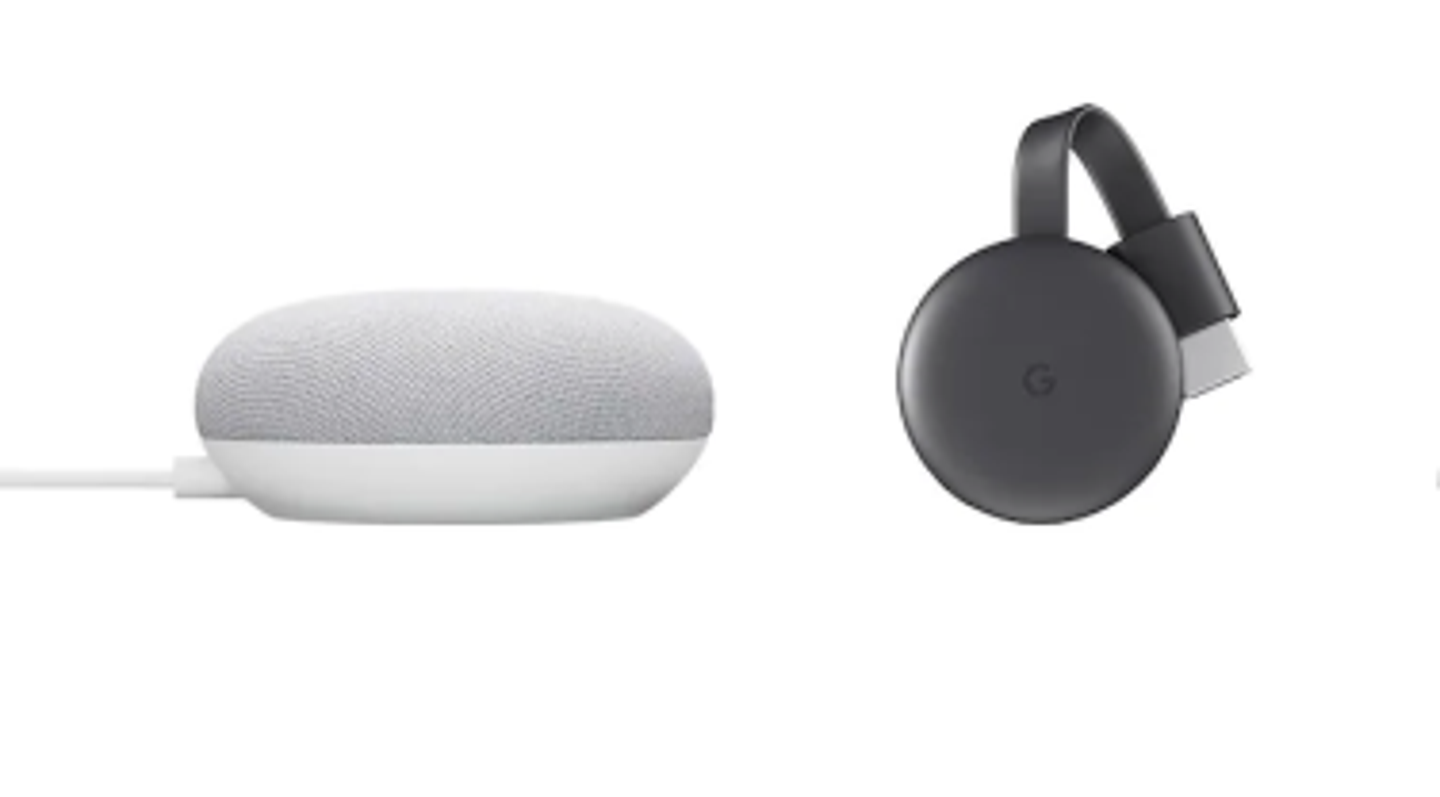

Jouw bluetooth speakers kunnen ook aan een Chromecast gekoppeld worden via Google Home. Dit zorgt ervoor dat de speakers van je televisie meespelen met de speakergroep. Het kan handig zijn om je Chromecast aan jouw speakergroep toe te voegen wanneer je bijvoorbeeld muziek of podcasts wilt luisteren.
Het koppelen gaat wel iets anders dan bij een bluetooth speaker. Maar geen zorgen, volg deze stappen om het voor elkaar te krijgen:
- Open de Google Home app.
- Druk op de gekoppelde Chromecast.
- Ga naar instellingen.
- Druk op ‘previewprogramma’ en volg de stappen om je aan te melden.
- Herstart je Chromecast.
- Ga naar de instellingen van je speakergroep.
- Druk op ‘apparaten kiezen’.
- Selecteer je de Chromecast & druk op ‘opslaan’.
Wanneer je meerdere Google Home speakers of andere bluetooth speakers aan elkaar gekoppeld hebt via je speakergroep, dan kan het zijn dat er tussen de speakers een vertraging is. Gelukkig is dit gemakkelijk in een aantal stappen te verhelpen. Check wel eerst even of alle apparaten via hetzelfde netwerk verbonden zijn, volg daarna de volgende stappen:
- Open de Google Home app.
- Kies het apparaat waarvan je vermoed dat deze te snel/traag is.
- Druk op het instellingen-icoontje.
- Ga hier naar ‘correctie van groepvertragingen’.
- Stel de apparaten in op hetzelfde volumeniveau.
- Verstel de vertraging op basis van gehoor.


Jouw Philips Hue lampen kan je verbinden met de Google Home, om zo via Google Assistant jouw lampen te bedienen. Let hierbij wel op dat je beschikt over een Philips Hue Bridge.
- Zorg ervoor dat je Hue Bridge en slimme lampen correct zijn ingesteld en dat je een Hue-account hebt aangemaakt in de Philips Hue-app.
- Open de Google Home-app.
- Tik op het +-pictogram in de linkerbovenhoek.
- Tik op Apparaat instellen.
- Tik op Werkt met Google.
- Selecteer in het volgende scherm Philips Hue uit de lijst. Je kunt scrollen om het te vinden of 'Philips Hue' typen in de zoekbalk boven aan het scherm.
- Je wordt doorgestuurd naar je Philips Hue-accountpagina. Tik op Ja om de Google Home-app toestemming te geven om je Hue-lampen te bedienen. De app koppelt Philips Hue aan Google Assistant.
- Tik op het pijl-terug-pictogram om terug te keren naar het hoofdscherm van de Google Home-app. Al je Philips Hue-lampen en Kamers worden nu weergegeven.