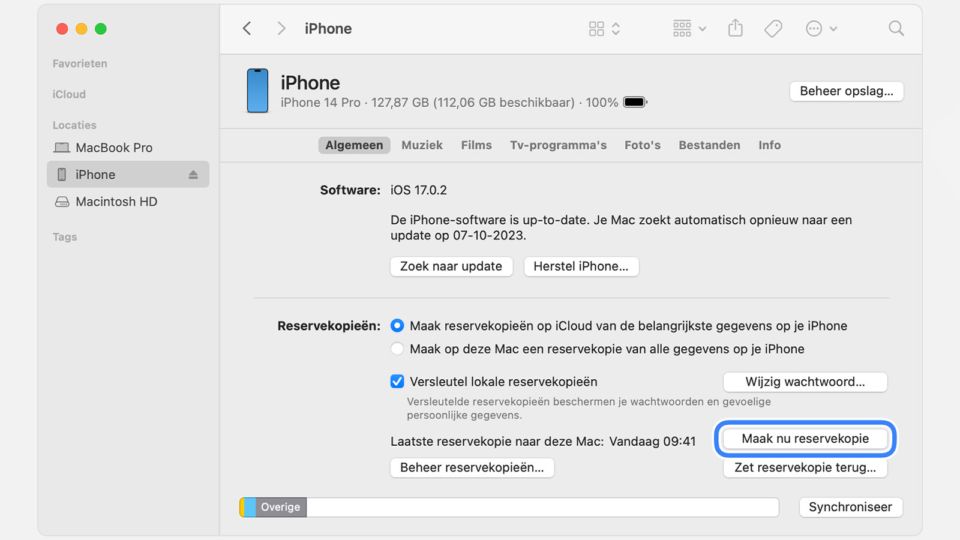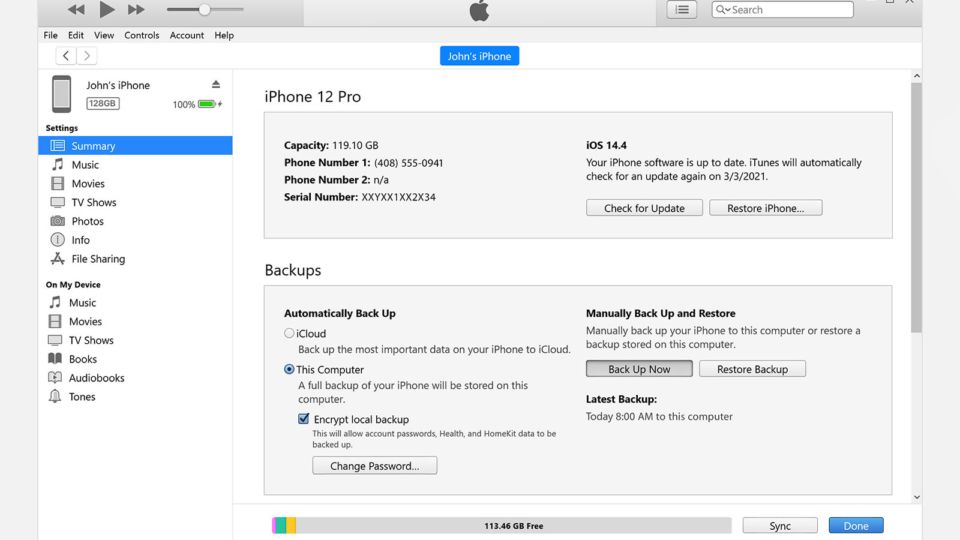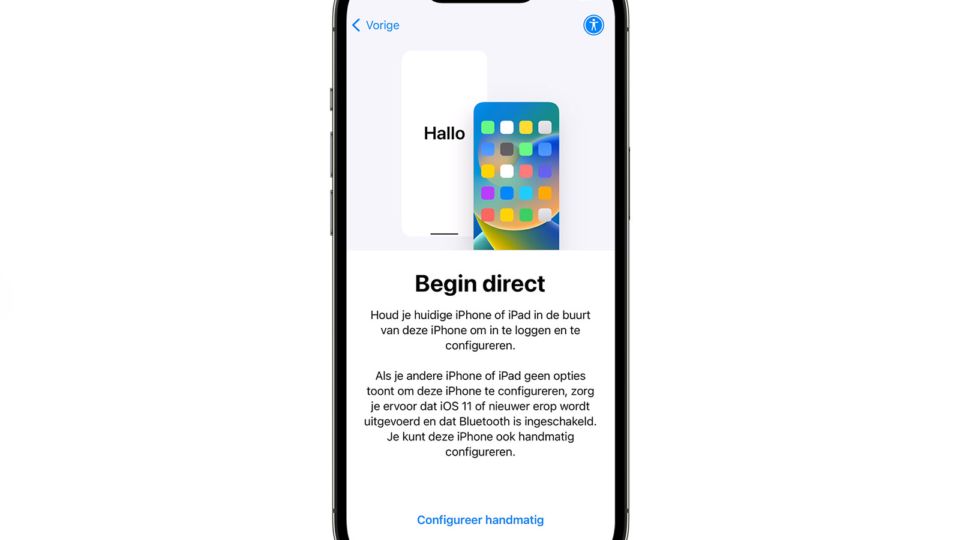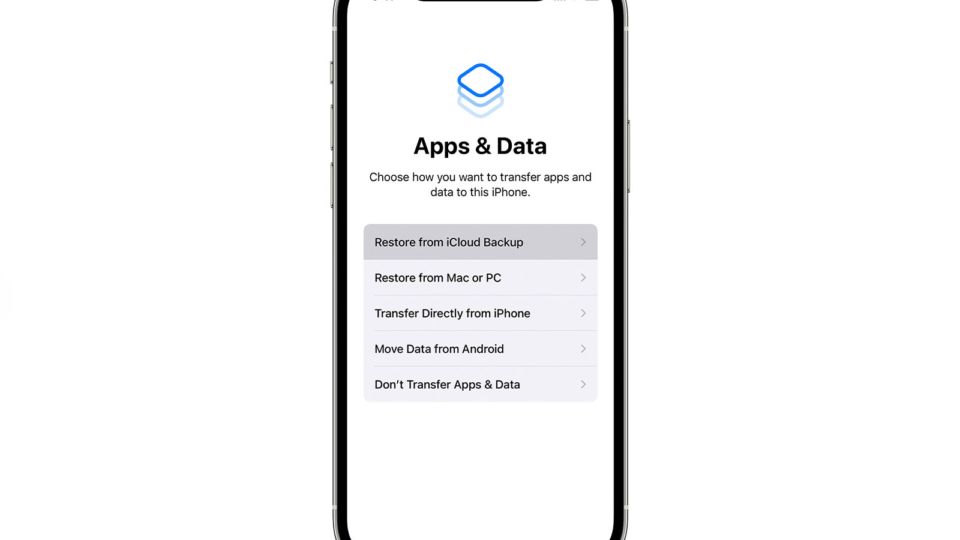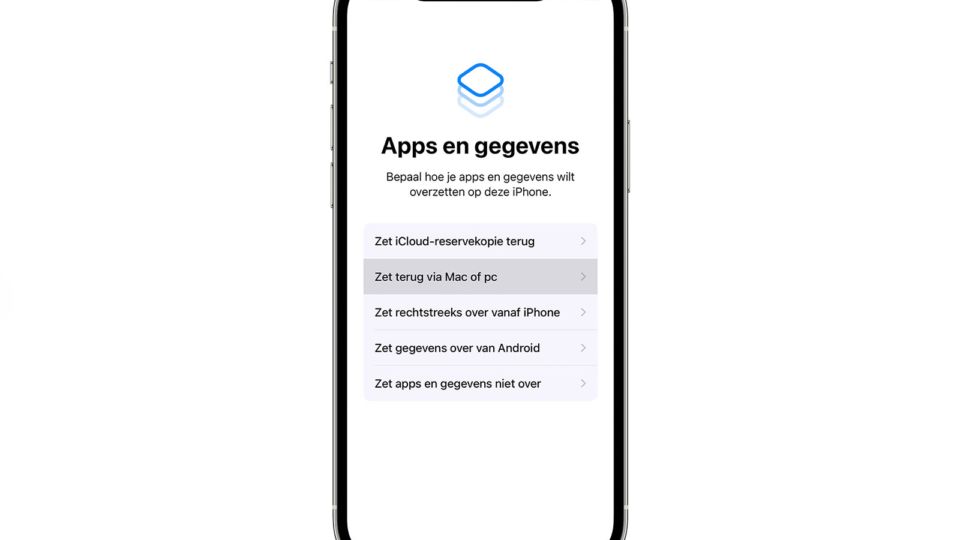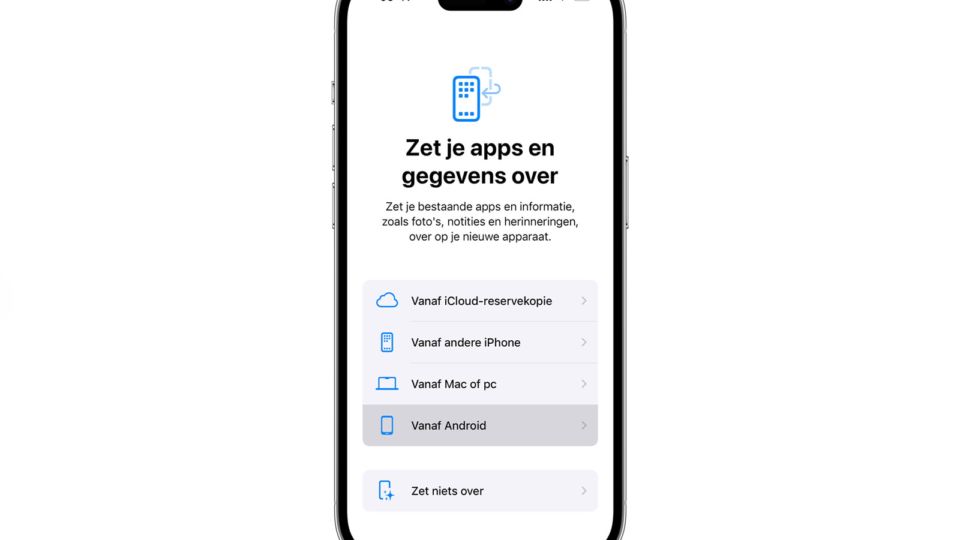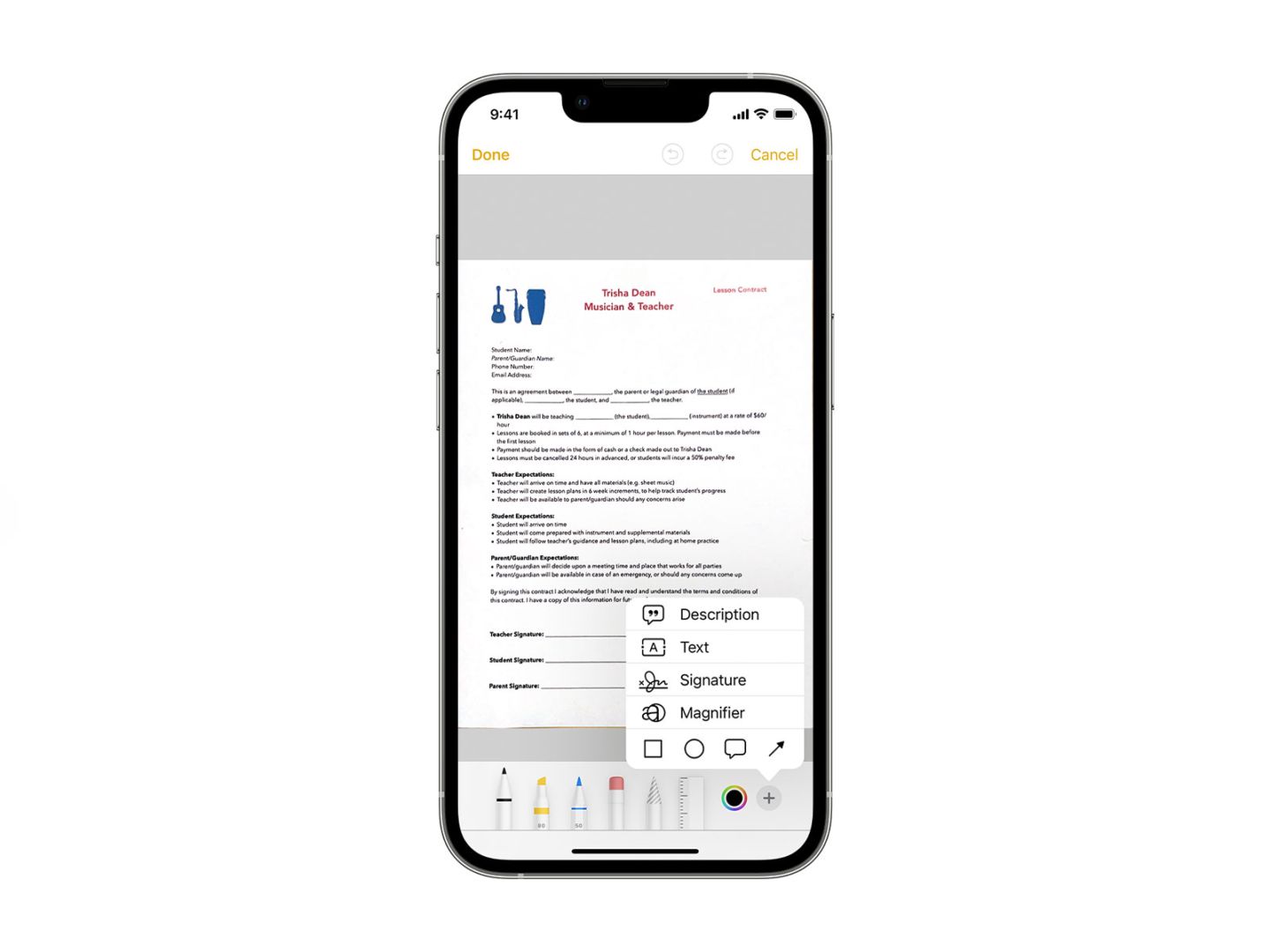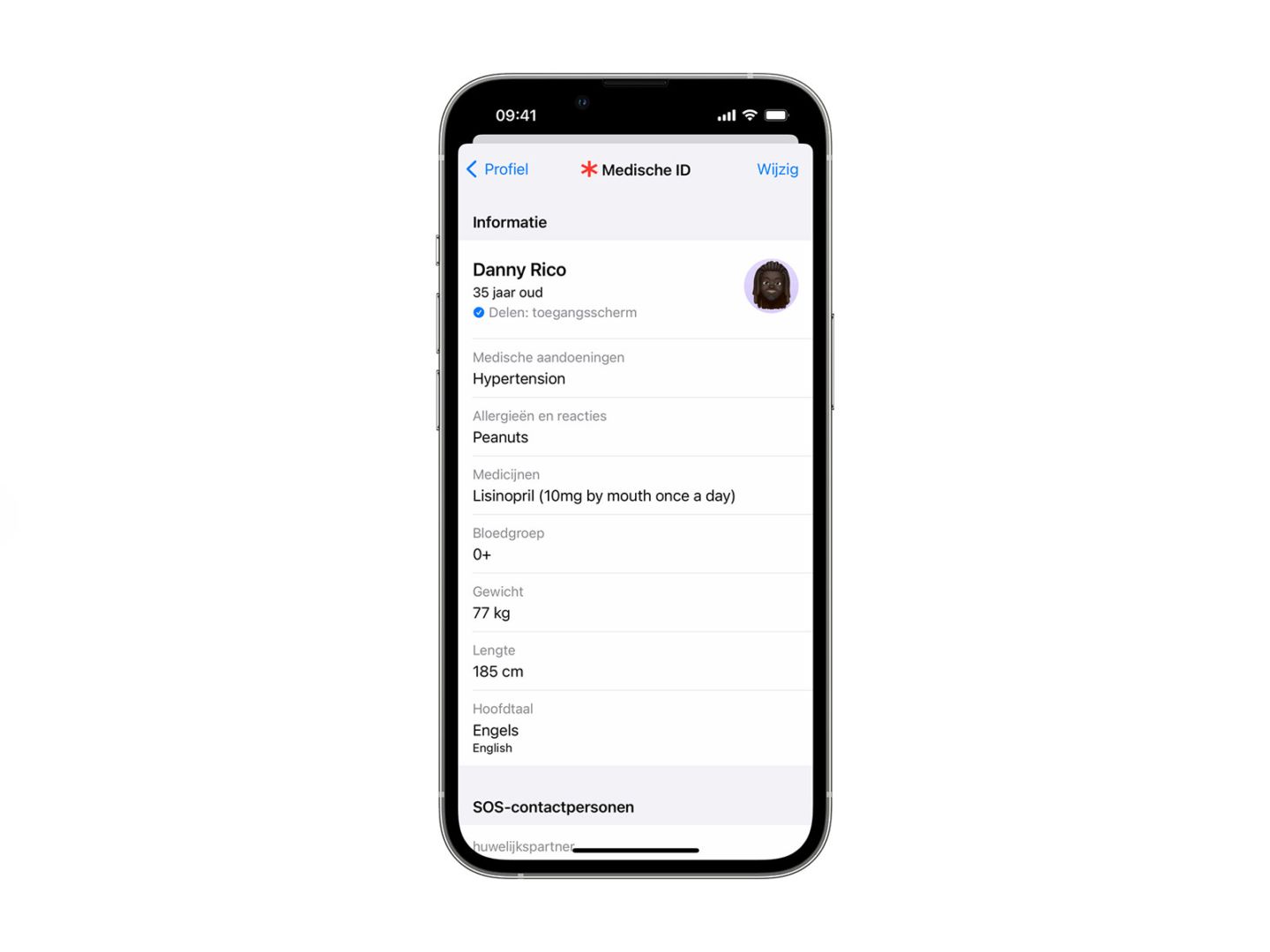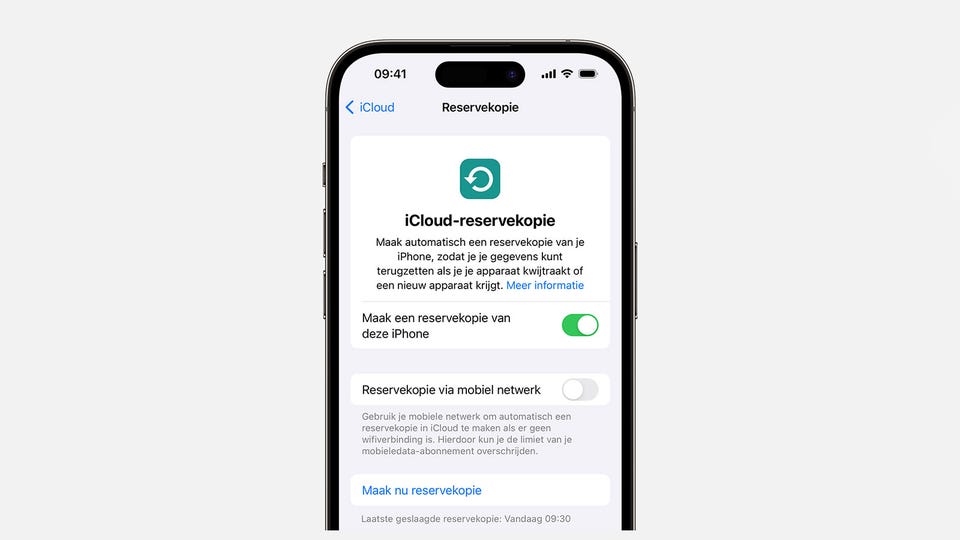
Reservekopie maken met iCloud
Een reservekopie maken via iCloud gaat direct via je iPhone:
Verbind je appartaat met een wifinetwerk en ga naar 'Instellingen' > '[je naam]' > 'iCloud' > 'iCloud reservekopie'. Klik vervolgens op 'Maak nu reservekopie'.